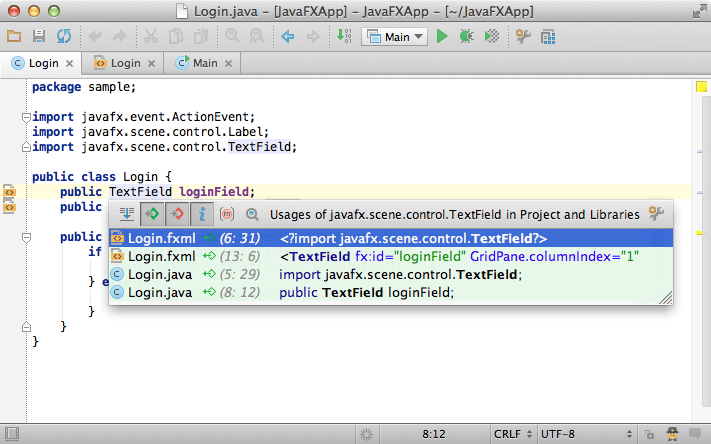1. パラメータ情報
メソッドに必要なパラメータの情報はCmd + P(WindowsではCtrl + P)で表示できます。ポップアップで書きかけのコードにマッチするメソッドの情報をカーソルが当たっているパラメータの情報をハイライトしながら表示します。
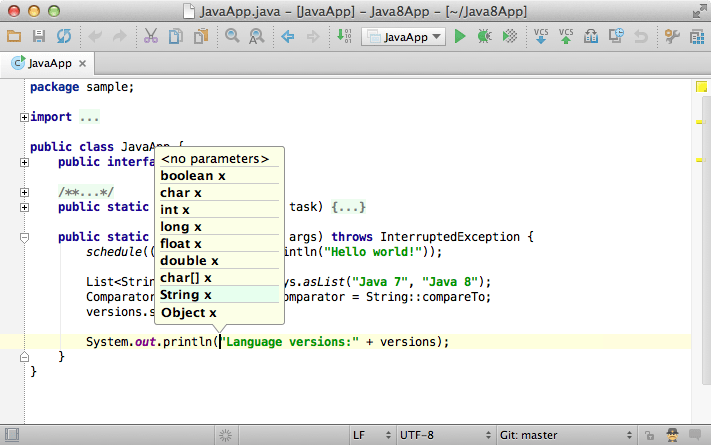
2. クイック定義確認
カーソルがあたっている箇所の実装部分をさっと確認したい場合はShift + Cmd + I(WindowsではShift + Ctrl + I)を押して定義を確認できます。
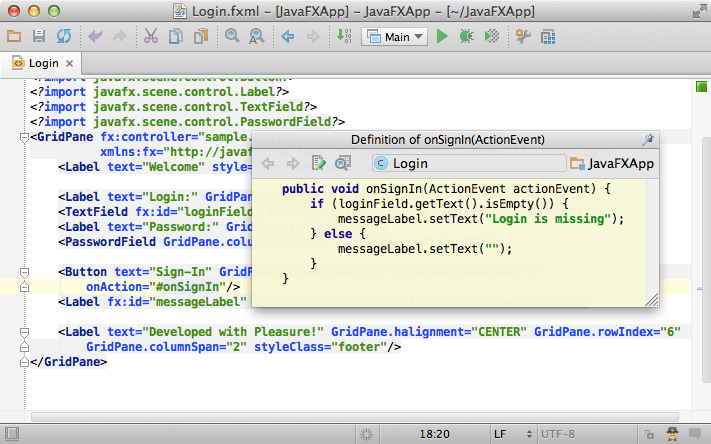
3. ドキュメンテーション
ドキュメンテーションポップアップはエディタ機能の中でも良く使われる機能です。JavaDocなどを確認するにはCtrl + Jを押します。
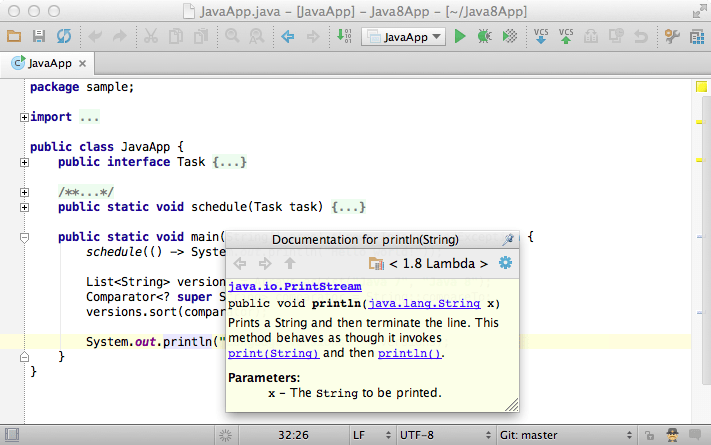
4. ポップアップの固定
ドキュメントを開いたままにしておきたい場合は右上の角にあるピンボタンをクリックします。
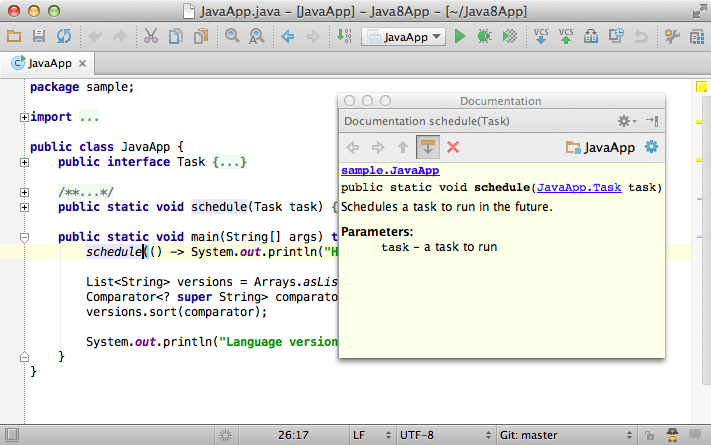
5. ドキュメントのポップアップ
ポップアップウィンドウをフロート状態で表示したくない場合はポップアップウィンドウ右上の歯車アイコンよりFloating Modeのチェックを外してDocked Modeにすることでフロート状態を解除してIDEの1ペインとして格納できます。
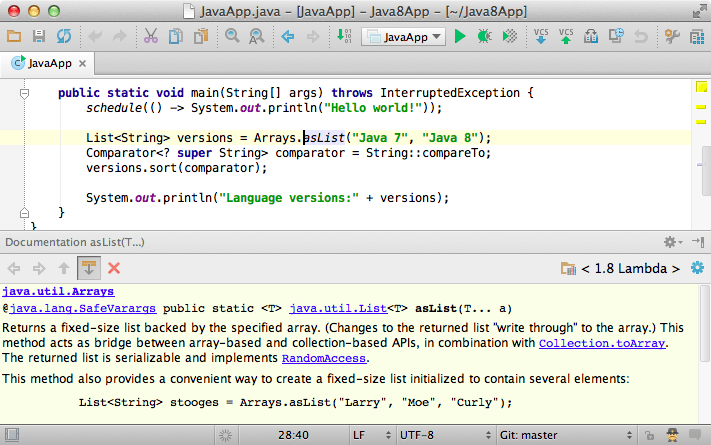
6. 他のコンポーネントのポップアップ
クイックポップアップがエディタ内のシンボルについて使えることは良く知られていますが、他のものについても同じショートカットで確認できます:
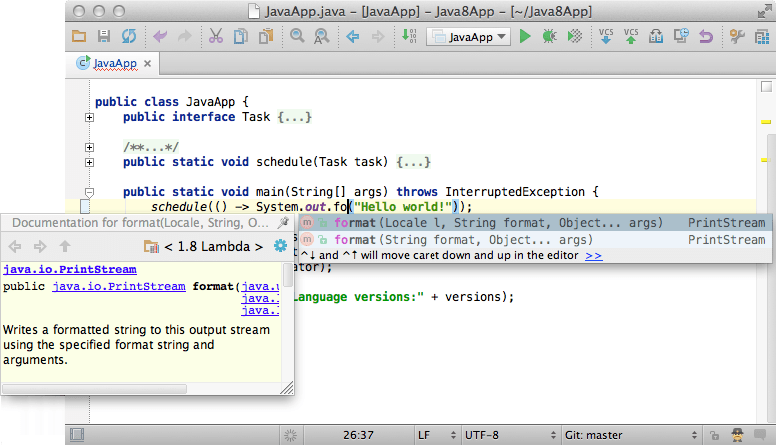
クイックポップアップはナビゲーションバー内からでもOption + ↖(WindowsではAlt + Home)で表示できます。
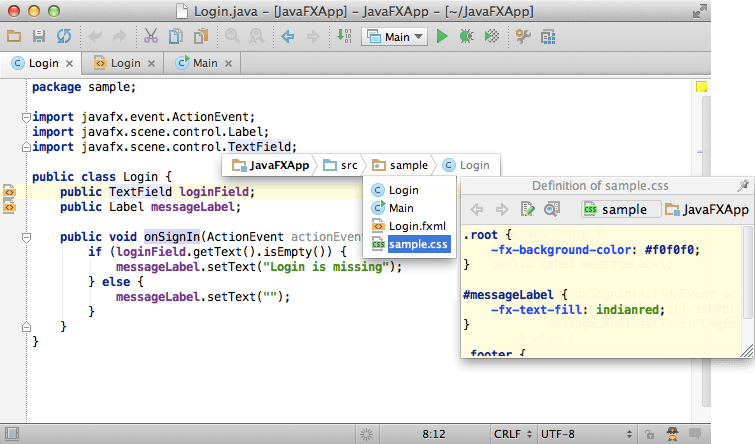
7. 使用箇所を見つける(Find usages)
使用箇所を見つける(Find usages)はシンプルながら非常に強力な機能です。Option + Cmd + F7(WindowsではAlt + Ctrl + F7)でカーソル位置のシンボルを参照・利用している箇所を一覧することができます: