1. 生産性を重視したユーザーインターフェース
IntelliJ IDEAはデフォルトでナビゲーションツールバー、ツールウィンドウバー、そしてプロジェクトビューを表示します。これはプロジェクトファイルやツール群にアクセスする上で必要最小限のものを見せるようにしようとした結果です。
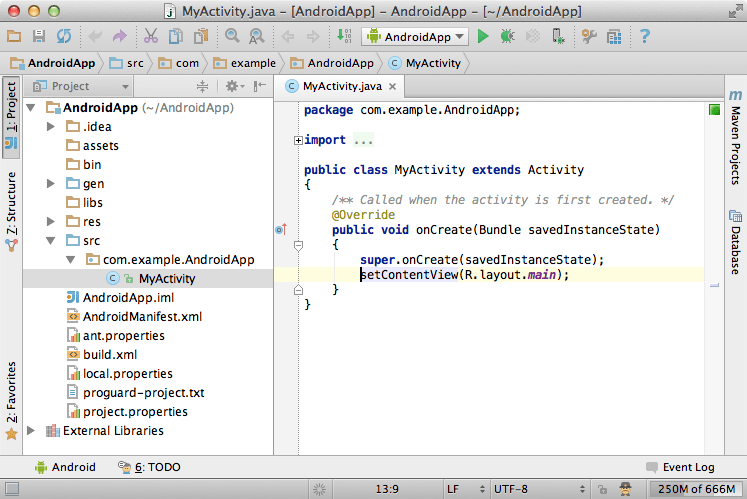
ツールウインドウによってはタイトルに数字が書かれているものがあります。Cmd+数字(WindowsではAlt)を押すことでそのツールウィンドウを表示したり(隠れている場合)、フォーカスをあてたり(表示されていてフォーカスがあたっていない場合)、隠したり(フォーカスがあたっている場合)できます。ナビゲーションバーはエディタのスペースを確保するために隠すこともできます。後でナビゲーションバーに素早くアクセスするためのショートカットを紹介します。ツールウィンドウバーは左下の角にあるアイコンをクリックすることでまとめて隠すこともできます。
![]()
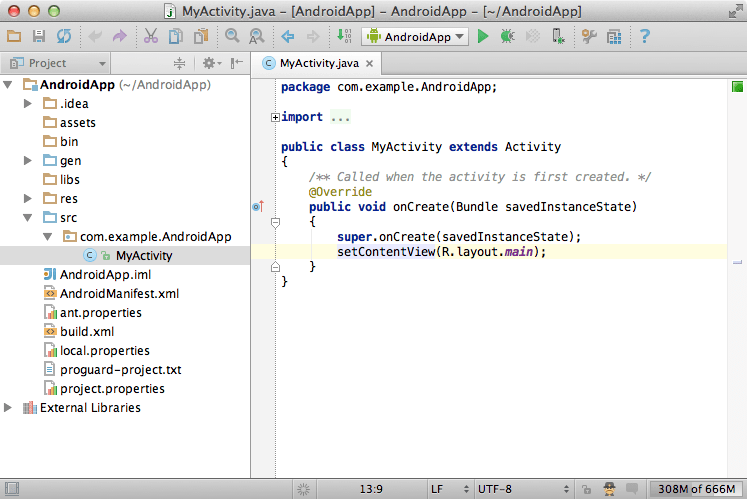
隠れているツールウィンドウを素早く表示したいときはCmd(WindowsではAlt)を素早く2回押します(2回目は押し続けます)。不要な物を全て隠してしまえばエディタ領域が最大化されて、IDEはシンプルな、しかし強力なテキストエディタになります。また、いつでもShift + Cmd + F12(WindowsではShift + Ctrl + F12)を押すことでいつでもエディタは最大化することができます。
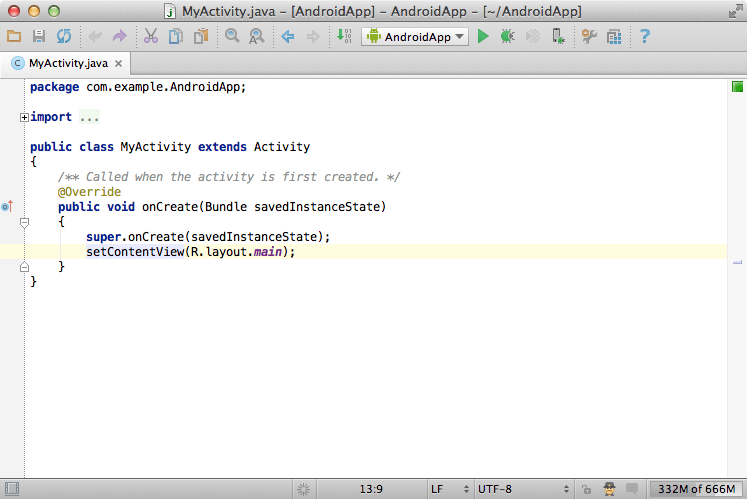
2. パースペクティブの切り替えというものはない
IntelliJ IDEAには他のIDE(Eclipse等)のようにパースペクティブというものはありません。つまりタスクに応じて手動でIDEのレイアウトを変更するということはそもそも不要です。IDEは作業内容に応じて必要なツールを自動的に表示してくれます。パースペクティブがないので、ショートカットやアクションはいつも同じものを利用できます。
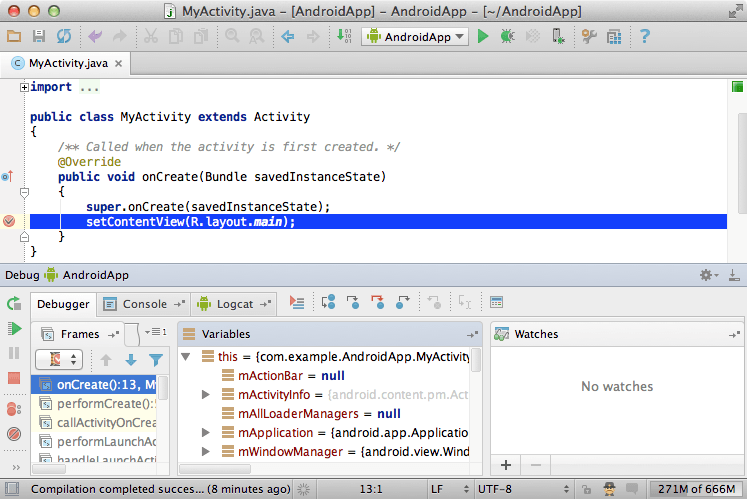
3. 高速な検索
IntelliJ IDEAのほとんどのコンポーネントは高速な検索機能を備えています。たとえばリストを絞り込んだり、特定の箇所に素早くナビゲートしたりということが簡単に行えます。プロジェクトビューツールウィンドウにフォーカスがあり、マウスを使わずに特定のファイルを選択したいとすれば、単に望みのファイル名をタイプし始めればIDEが空気を読んでくれます。
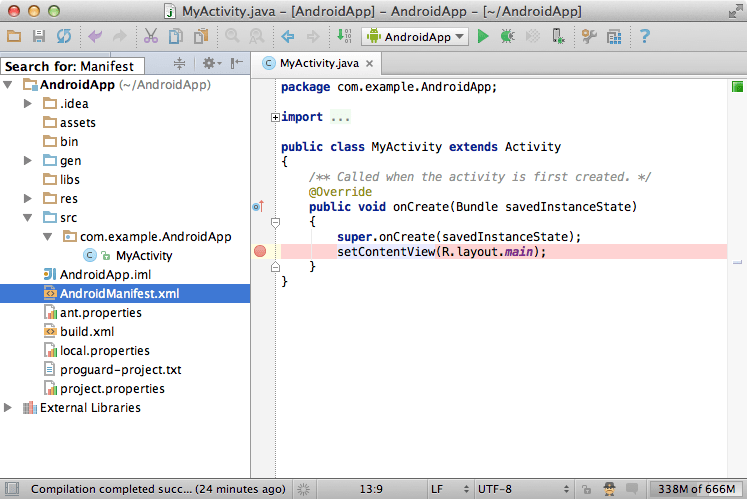
4. ウィンドウの切り離し
複数のファイルを別のウィンドウで開きたい場合はエディタタブをIDEウィンドウの外にドラッグしてください。エディタタブが切り離されて独立してウィンドウになります。ウィンドウ間でタブをドラッグアンドドロップすることでタブを移動することも簡単にできます。
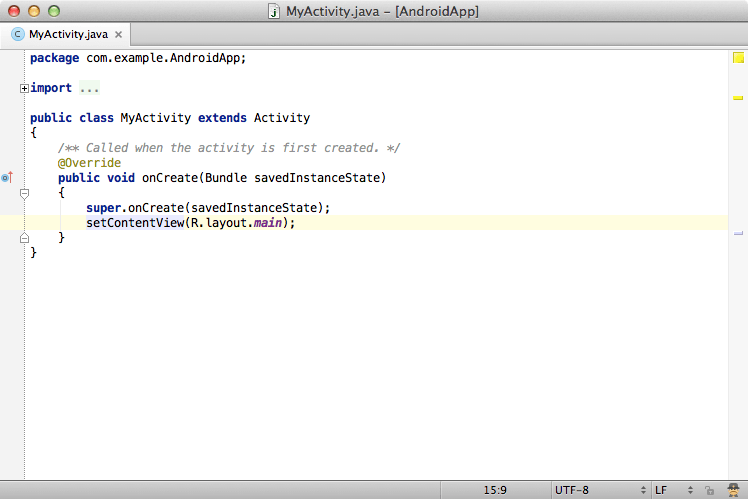
5. Darcula カラースキーム
IntelliJ IDEA 12より、暗めのルックアンドフィールであるDarculaを内蔵しています。ルックアンドフィールはSettings → Appearance → Themeより選択できます。
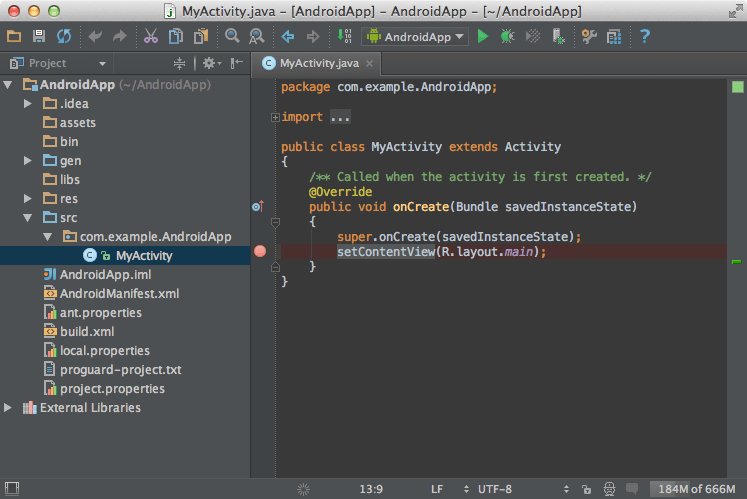
6. アクションを名前で探す
特定の操作を呼び出す方法を知らない場合はShift + Cmd + A(WindowsではShift + Ctrl + A)を押すことでアクション検索の小窓が現れます。Make.. などとやりたいアクションをタイプすると候補を絞り込んでくれます。
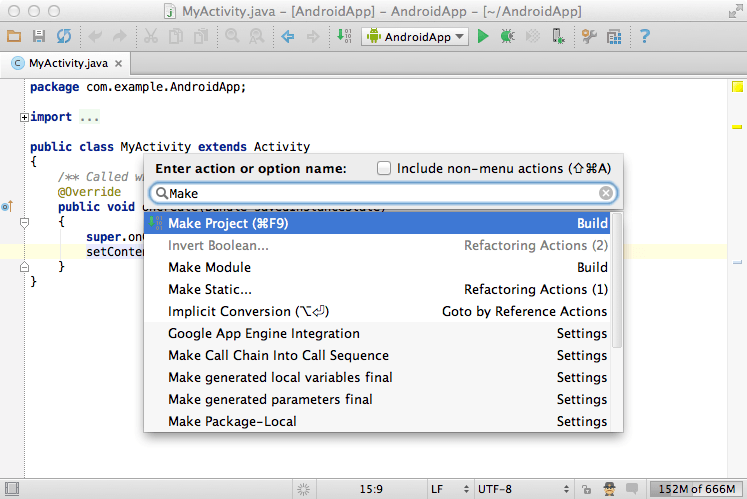
このページはJetBrains社のサイトに記載されている情報に基づいています。
翻訳に際して相違があった場合はJetBrains社のブログの記載内容が正となります。