C# 7.2を完全サポート
このバージョンをもってReSharperはC# 7.2サポートが完全なものとなりました。以下のC#機能をサポートします:
ナビゲーションの改善

Go to File Member では1つのファイルに2つ以上のクラスがある場合の表示が見やすくなりました。またメンバーはファイル上で宣言されている順番に表示されます。
Recent Filesを検索する時、 file search results are now included and displayed right after matching recent items. This is useful if you are looking for a file that didn’t make it to the list of recent files.
Search Everywhere has a new unit test filter to focus on code entities from unit test projects if that’s what you’re looking for.
Last but not least, when you invoke Find Usages on a class, you can now choose to restrict search results to default constructor usages if no constructors are defined in the class.
To learn more, see Navigation improvements in ReSharper 2018.1.
Formatter-related inspections

Every now and then, you want to be notified directly in the code when you are not following formatting rules. With this in mind, ReSharper’s code formatting engine introduces inspections and quick-fixes for formatter-related problems: indenting, line breaks, spaces, and blank lines can now be observed and fixed directly in the code editor.
By default, they are disabled so as not to bother anyone who doesn’t care about formatting during typing. Go to ReSharper | Options | Code Inspection | Inspection Severity to see all available formatter inspections and select severity levels for those of them that you want to be notified of.
To learn more, see Maintaining consistent code style with formatting inspections.
Enhanced C# 7 support

Apart from supporting the latest available C# language version, ReSharper continuously improves its support for previous C# versions. In this release, we have added new code styles, code inspections, quick-fixes and context actions to choose between deconstructing declarations vs. var, as well as work with explicit and implicit discards.
In addition, more ReSharper features now support deconstruction: there’s a new option to deconstruct a value in the Introduce Variable refactoring and the .varpostfix template, a deconstruct iterator variable option in the .foreach postfix template, and two new context actions, Merge deconstructed declaration and Deconstruct variable.
To learn more, see Embracing deconstruction with ReSharper 2018.1 .
More ways to configure code styles and inspection severity
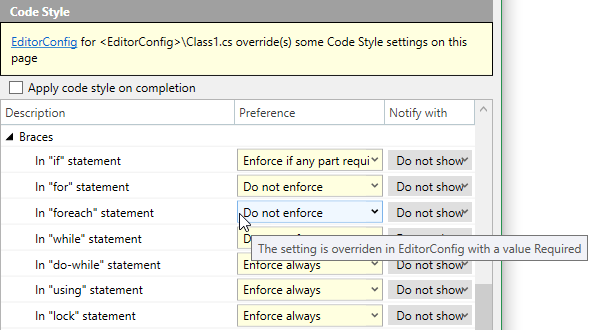
In this release, ReSharper starts reading code style settings (ReSharper | Code Editing | C# | Code Style) from .editorconfig files and extends support for Roslyn language conventions.
.editorconfig can now also be used to set inspection severities for any scope: for a whole solution, a project, or even a specific file. At the same time, inspection severity settings can still be read from a project’s .dotSettings file. It means that projects can have different customized sets of enabled/disabled inspections with different severities.
If you want to enable this mixed-source inspection settings mode, go to ReSharper | Code Inspection | Settings | General and select Read settings from editorconfig and project settings.
See also:
StyleCop support

In the same way that ReSharper handles Roslyn coding conventions, it will also read StyleCop rules directly from StyleCop configuration files. To enable this functionality, select Enable StyleCop support under ReSharper | Code Editing | General Formatter Style.
When using EditorConfig files and StyleCop configuration files simultaneously, the EditorConfig files will always take precedence over the StyleCop configuration files, which in turn take precedence over ReSharper’s own settings.
To learn more, see StyleCop code style settings and inspections.
C# 7 features come to value tracking
![]()
Value Tracking levels-up to support for some of C# 7 main features. Even if you are using ref-returning methods, pattern matching or out variables, Value Origin/Destination is now ready to help you track the value of a particular variable.
To learn more, see Value tracking updates in ReSharper 2018.1.
More love to comments
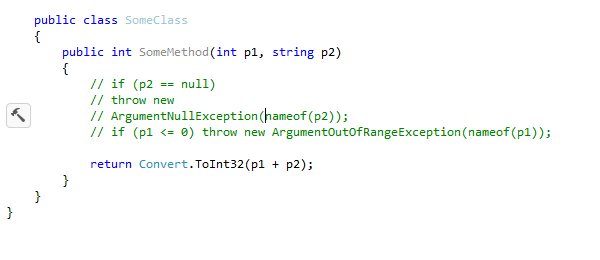
ReSharper brings in a couple of new features to deal with comments in your code.
Comment position used by the Comment code action now depends on the settingDon’t indent comments started at first column under ReSharper | Code Editing | C# | Formatting Style | Tabs, Indents, Alignment.
Previously, pressing Enter inside a line comment left the code in an uncompilable state. From now on, pressing the Enter key there splits a single comment into two comments. This enables you to split a comment into any number of comments quickly.
More ReSharper updates

Other updates to ReSharper include the following:
- Pre-/Post-build tasks support in the ReSharper Build engine.
- New settings for parentheses in method calls/declarations, line breaks, and wrapping LINQ expressions.
- A new inspection for possibly unintended linear search in
ISet. - The option Remember last search in navigation features is now enabled by default. State of the option Include library types is also saved.
Continuous testing in any session ULTIMATE
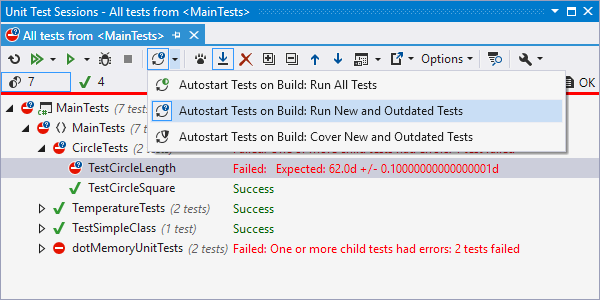
No more separate continuous testing session! Continuous testing mode can now be turned on for any unit test session. In dotCover 2017.3 and earlier, your continuous testing scope was limited by a single continuous testing session. Now, you can have as many scopes for continuous testing as you need.
After building or saving your solution, previous versions of dotCover always auto-started tests in coverage mode. In 2018.1, coverage is no longer necessary: you can tell dotCover to simply run new and outdated tests without covering them. This could be a great time saver if you already have an up-to-date coverage snapshot.
Unit Test Coverage window ULTIMATE

Coverage information is now shown in a separate Unit Test Coverage window instead of a per-session Coverage tab. This helps you see aggregated coverage data for all unit test sessions in one place.
Debug step filters ULTIMATE

Step filters is the latest addition to the host of features provided by ReSharper C++for debugging. When you invoke Step Into, the Visual Studio debugger will normally step into all the functions that are called from the current statement. However, some of the functions are either trivial or so well tested, that you don’t want to step into them. This is where step filters come in: you can specify functions that should always be stepped over by the debugger.
ReSharper C++ comes with a predefined collection of step filters for the standard library, but you can always add new ones.
Includes analyzer ULTIMATE

Compilation time is one of the biggest problems in large real-world C++ projects.ReSharper C++ 2018.1 introduces the includes analyzer, a new code inspection tool which helps you gauge which header files in your project contribute the most in terms of lines of code to the total compilation workload. To use it, invoke one of the ReSharper | Inspect | Analyze Includes in … actions or select Analyze Includes from the context menu in the Solution Explorer. ReSharper C++ will analyze the files in the given scope and give a report in a dedicated tool window.