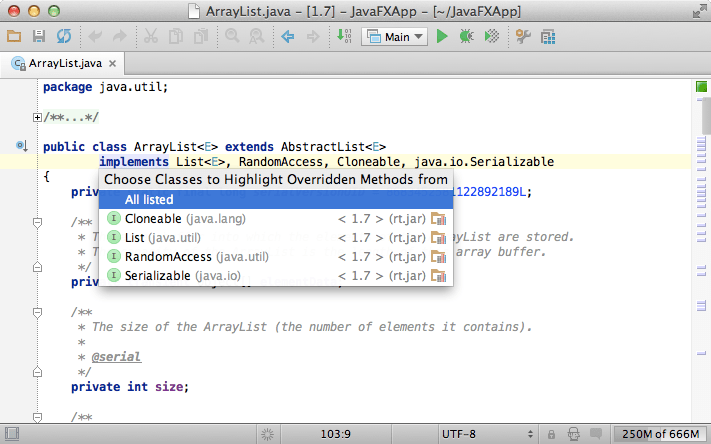1. 参照の確認
Option + F7 を押すだけで参照箇所を使用方法やモジュール、ファイル別にグループ化してリスト表示してくれます。この機能はとても高速で、ショートカットを押したらほぼ瞬時に表示されます。参照箇所が増えたらIDEは自動的に検出して追加表示します。
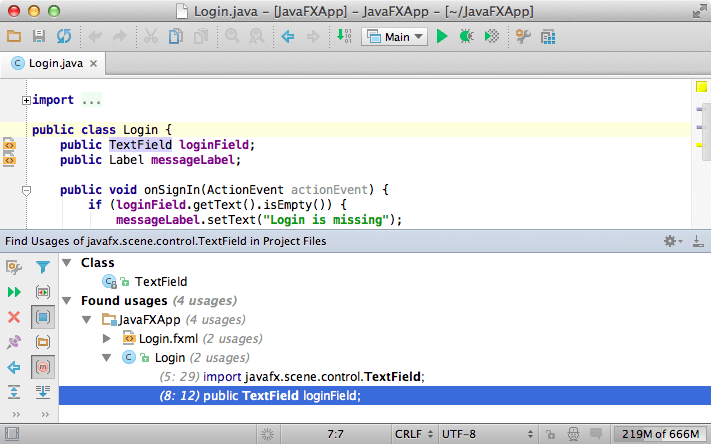
デフォルトでは使用方法ではグループ化されていませんが、Ctrl + Option + Tを押すか、サイドバーのボタンをクリックすることでグループ化出来ます。
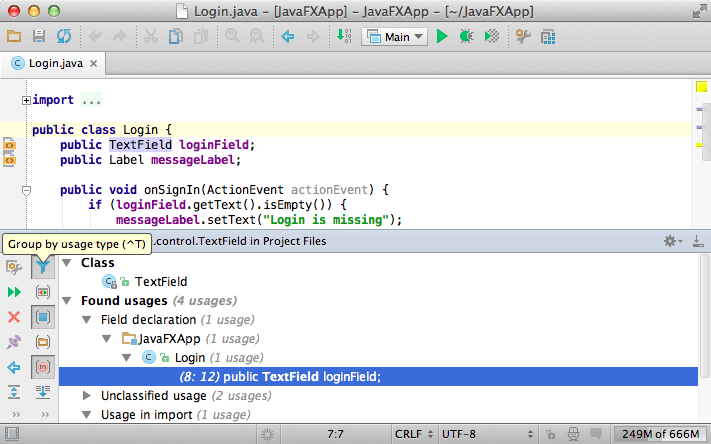
2. オプション
参照の確認のアルゴリズムのカスタムオプションを指定したければShift + Option + Cmd + F7(WindowsではShift + Alt + Ctrl + F7)を押すか、検索結果の一番右のボタンをクリックします。
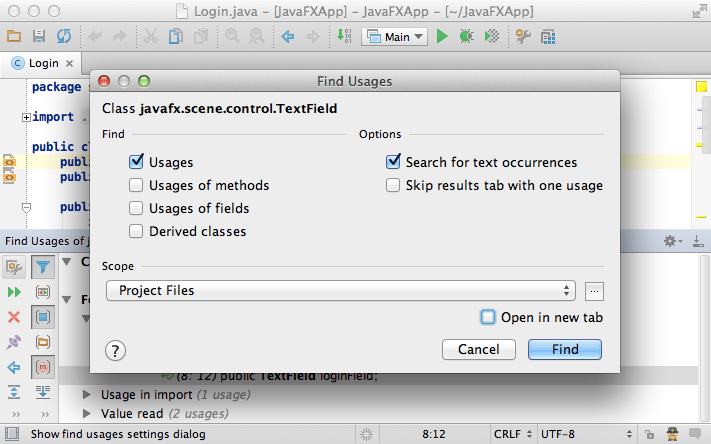
3. 新しいタブで開く
デフォルトでは前回の検索結果を消して新しい検索結果が表示されます。前回の検索結果を残して新しいタブで検索結果を表示したければ"Open in new tab"オプションをクリックしておきます。
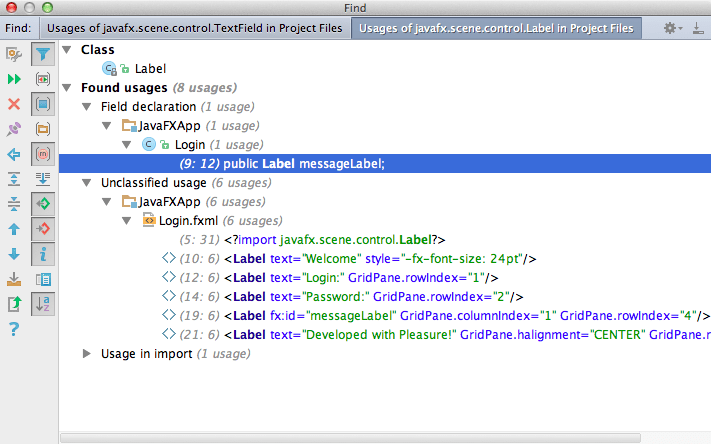
4. クイックポップアップ
エディタからフォーカスを外さずに素早く結果を確認したい場合はOption + Cmd + F7(WindowsではAlt + Ctrl + F7)を押してポップアップ表示できます。
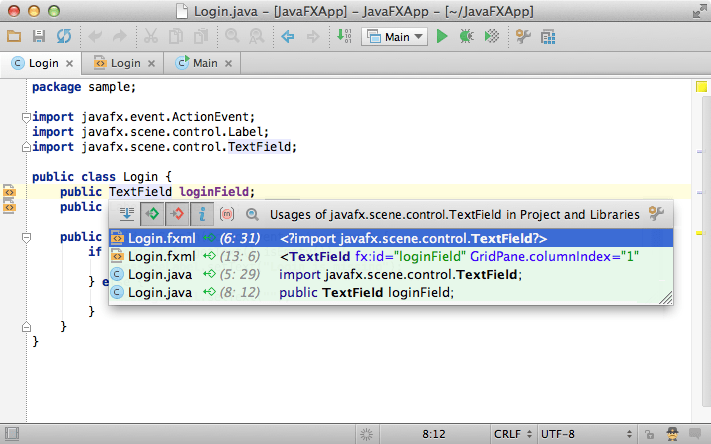
5. 使用箇所、戻り値、スロー句のハイライト
IntelliJ IDEAはデフォルトでカーソル位置にあるシンボルのファイル内での使用箇所、戻り箇所、throw句をハイライトします。
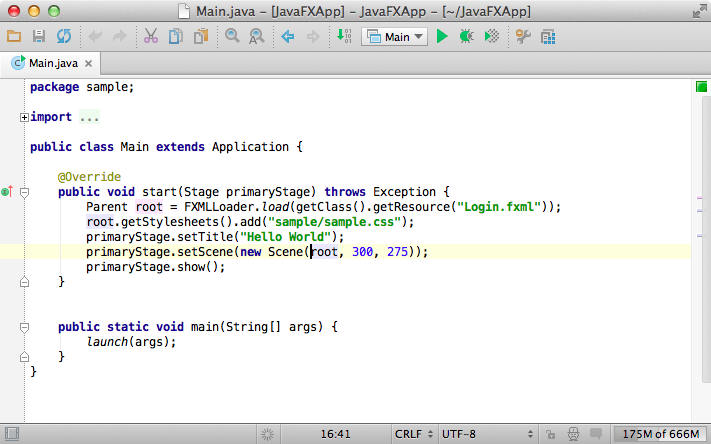
この機能がうるさく感じられる場合はSettings → Editor → Highlight usages of element at the caretをオフにし、必要に応じてShift + Cmd + F7(WindowsではShift + Ctrl + F7)で呼び出します。この方法では一つ以上のシンボルをハイライトさせることができ、またEscを押すだけでハイライトを解除できます。
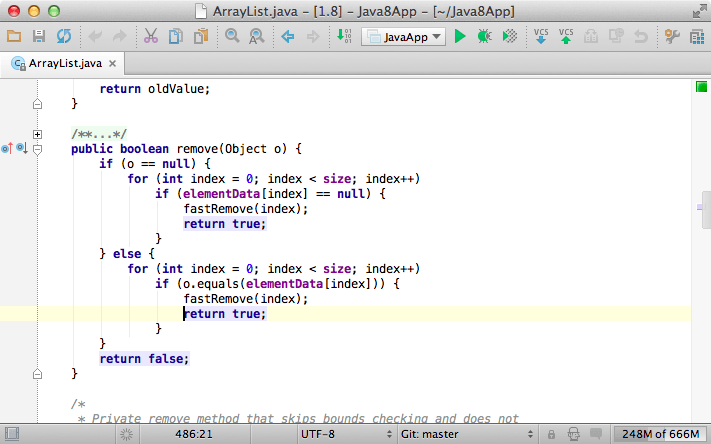
6. 実装箇所、オーバーライド箇所のハイライト
特定のクラスやインターフェースで実装していたりオーバーライドしていたりする箇所をハイライトすることもできます。実装箇所にカーソルがある状態でShift + Cmd + F7 for Mac(WindowsではShift + Ctrl + F7)を押すことでポップアップ表示されます。複数のクラスまたはインターフェースがある場合はどのメソッドをハイライトするか選択するポップアップが表示されます。